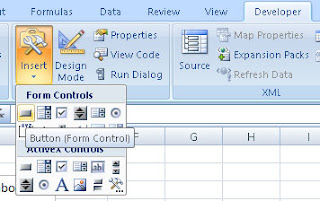Untuk membuat tombol perintah, ada beberapa cara yang bisa digunakan.
Membuat Tombol Perintah Pada Excel Macro
Tombol melalui Fasilitas "Text Box"
- Sebelum membuat Tombol sebaiknya membuat perintah Macro dulu
- Masuk ke Microsoft Visual Basic for Applications window dengan menekan tombol Alt + F11 atau anda klik tab "Developer" lalu klik "Visual Basic". Apabila di Office anda belum tampil tab Developer, silahkan baca "Cara Menampilkan Ribbon Developer"
- Klik Insert kemudian klik Module
- Kemudian buatkan sebuah perintah macro, sebagai contoh perintah berikut :
Sub Perintah()
Sheets("Sheet1").Range("A1") = "Mantaaap"
End Sub - Pada lembar kerja Excel, klik menu "Insert" kemudian klik "Text Box"
- Kemudian buatkan tulisan ditombol perintah tersebut, dan apabila ingin kotak tombol tersebut berwarna anda tinggal klik menu "format" kemudian pilih warna yang diinginkan
- kemudian klik kanan pada Tombol "Text Box" tersebut kemudian klik "Assign Macro..."
- Maka akan muncul Menu "Assign Macro" dan perintah tadi akan muncul di sini
- Klik perintah macro tersebut dan dalam hal ini perintahnya adalah "Perintah" lalu klik OK. Dan sekarang tombol tersebut sudah bisa digunakan
- Simpan file tersebut ke dalam type atau Save as type : Excel Macro-Enabled Workbook atau type Excel Binary Workbook
Tombol melalui Fasilitas "Button (Control Panel)"
- Sebelum membuat Tombol sebaiknya membuat perintah Macro dulu, dan ikuti perintah seperti di atas
- Kemudian buatkan sebuah perintah macro pada Modul, sebagai contoh perintah menampilkan sebuah form dan sebagai contoh form yang akan ditampilkan adalah UserForm1 :
Sub TampilkanForm()
UserForm1.Show
End Sub - Kemudian pada lembar kerja Excel kita buat tombol, klik menu "Developer" kemudian klik "Insert" dan pilih "Button (Control Panel)
- Anda bisa mengganti tulisan pada tombol tersebut dengan meng-klik 2 kali pada huruf tersebut.
- kemudian klik kanan pada Tombol tersebut kemudian klik "Assign Macro..." dan pada menu "Assign Macro" anda klik perintah tadi yaitu "TampilkanForm"
- Klik perintah macro tersebut lalu klik OK. Dan sekarang tombol tersebut sudah bisa digunakan
- Simpan file tersebut ke dalam type atau Save as type : Excel Macro-Enabled Workbook atau type Excel Binary Workbook
Tombol melalui Fasilitas "Command Button"
- Kemudian pada lembar kerja Excel kita buat tombol, klik menu "Developer" kemudian klik "Insert" dan pilih "Command Button"
- Untuk mengganti nama "Command Button" anda klik kanan kemudian pilih CommandButton Object - Edit lalu anda ganti namanya sesuai keinginan
- Untuk menghubungkan dengan perintah Macro maka anda klik kanan lagi dan pilih "View Code" dan anda akan dibawa ke jendela VBA
- Kemudian anda buatkan perintah macro nya, dan sebagai contoh perintah memanggil Form seperti tadi
Private Sub CommandButton1_Click()
UserForm1.Show
End Sub
Selamat Mencoba
Contoh File
Tombol Perintah Pada Excel Macro